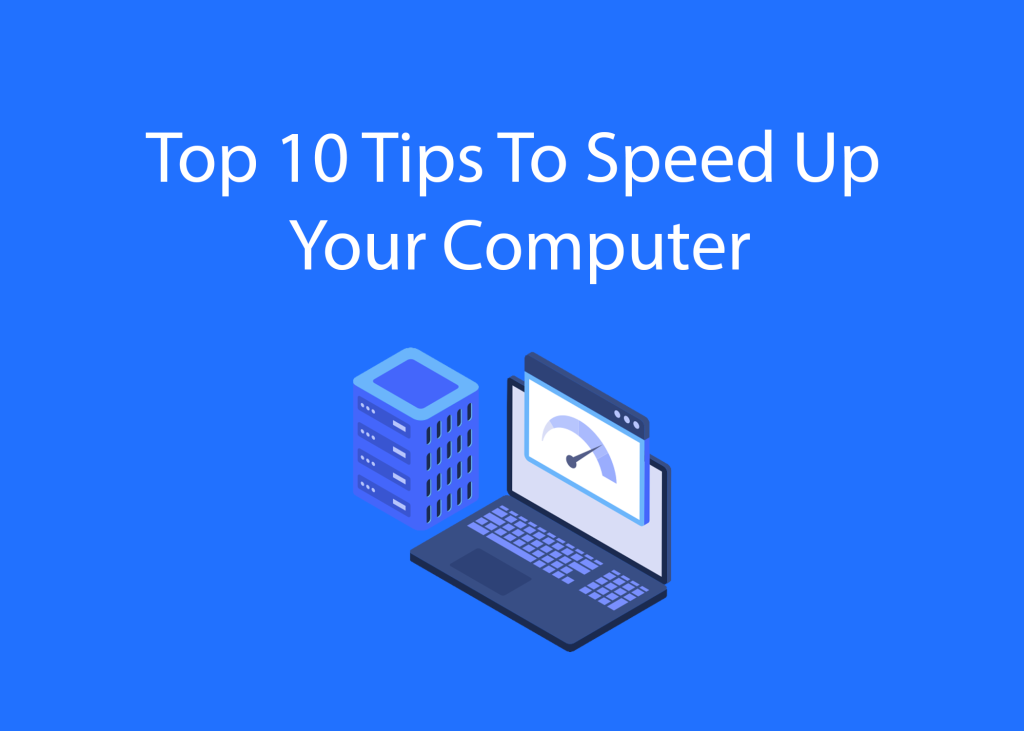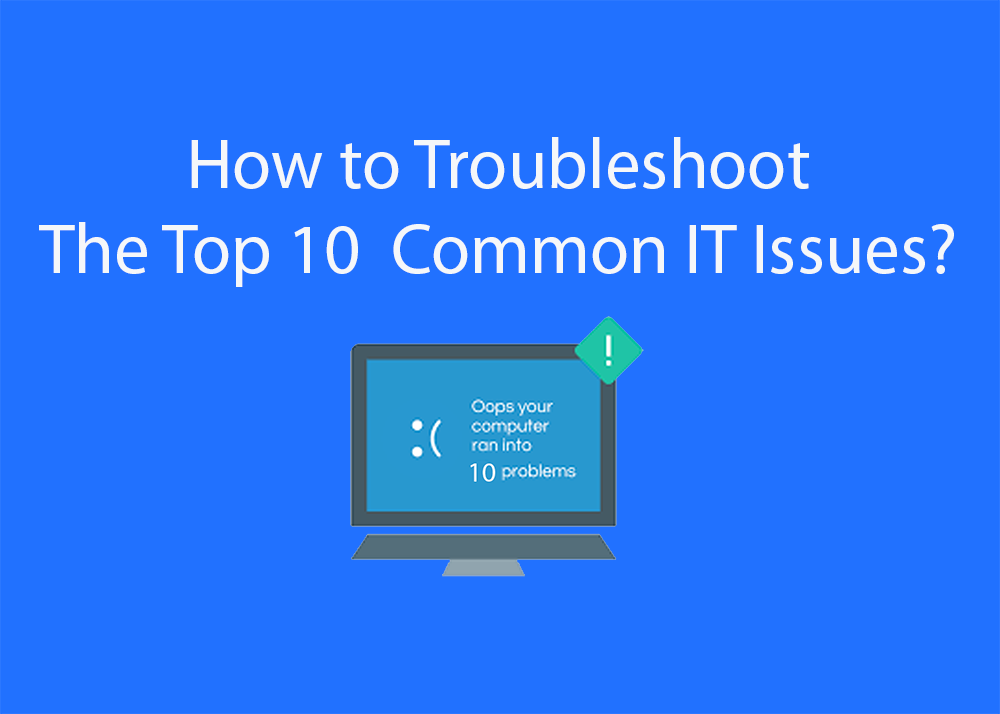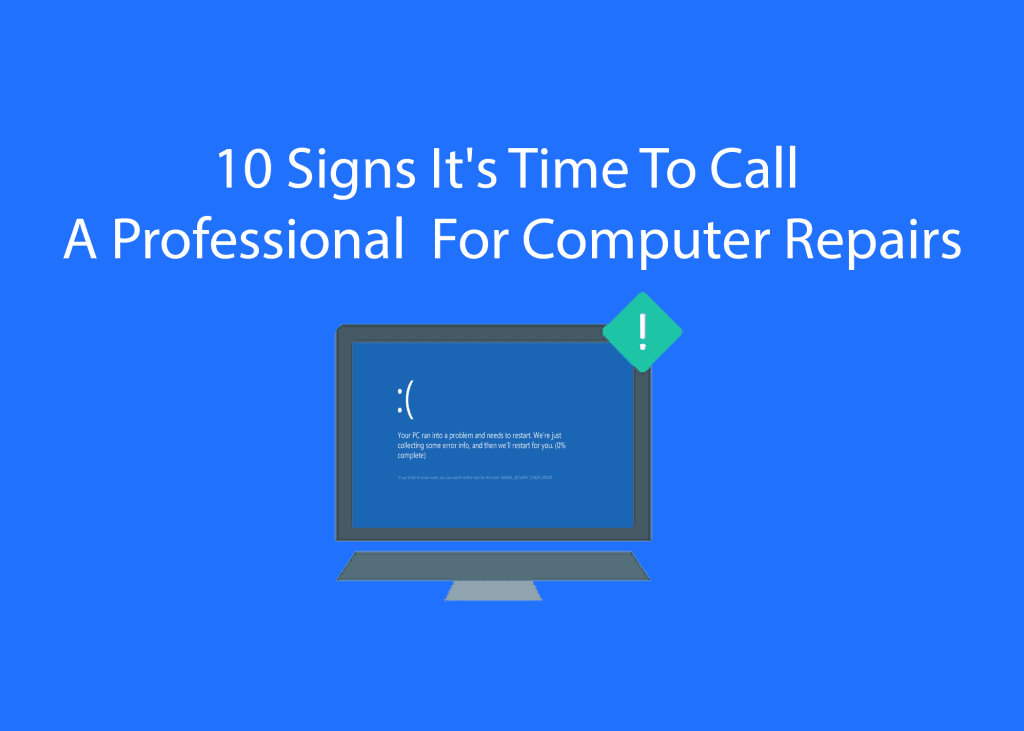Is your computer running slower than you’d like? A sluggish system can be frustrating and hinder productivity. Fortunately, you don’t need to be a tech guru to get your machine back up to speed. Here are the top 10 tips for speeding up your computer, and ensuring it runs smoothly and efficiently.
Uninstall Unnecessary Programs
Over time, computers accumulate a lot of software, some of which may no longer be needed. Uninstalling unnecessary programs can free up valuable system resources.
- How to Uninstall Programs:
- On Windows: Go to Control Panel > Programs > Programs and Features.
- On Mac: Drag the application from the Applications folder to the Trash.
Removing these unused programs will help speed up your computer by freeing up disk space and reducing the load on your processor.
Disable Startup Programs
Many programs are set to start automatically when your computer boots up, which can significantly slow down startup times.
- How to Disable Startup Programs:
- On Windows: Open Task Manager (Ctrl + Shift + Esc), go to the Startup tab and disable unnecessary programs.
- On Mac: Go to System Preferences > Users & Groups > Login Items, and remove items you don’t need.
By disabling unnecessary startup programs, your computer can boot up faster and operate more efficiently.
Clean Up Your Hard Drive
A cluttered hard drive can slow down your computer. Regularly clean up temporary files, system caches, and other junk files to improve performance.
- Tools for Cleaning Up:
- On Windows: Use Disk Cleanup or third-party tools like CCleaner.
- On Mac: Use built-in tools or third-party apps like CleanMyMac.
Cleaning up your hard drive helps in reclaiming storage space and speeding up your computer.
Increase RAM
If your computer frequently runs out of memory, adding more RAM can provide a significant performance boost. More RAM allows your system to handle more tasks simultaneously without slowing down.
- How to Increase RAM:
- Check your computer’s specifications to see the type and amount of RAM supported.
- Purchase compatible RAM modules and install them following manufacturer instructions.
Upgrading your RAM can make a noticeable difference in your computer’s speed, especially when multitasking or running memory-intensive applications.
Update Your Operating System and Drivers
Keeping your operating system and drivers up to date ensures your computer has the latest features, security updates, and performance improvements.
- How to Update:
- On Windows: Go to Settings > Update & Security > Windows Update.
- On Mac: Go to System Preferences > Software Update.
Updating your system and drivers can resolve compatibility issues and improve overall performance.
Defragment Your Hard Drive
Fragmentation occurs when files are broken into pieces and scattered across your hard drive. Defragmenting reorganizes these pieces, making your system run more efficiently.
- How to Defragment:
- On Windows: Use the built-in Disk Defragmenter tool.
- On Mac: Macs automatically handle fragmentation, so manual defragmentation is usually unnecessary.
Defragmenting your hard drive can speed up file access times, enhancing overall system performance.
Reduce Visual Effects
Visual effects like animations and transparency can slow down your computer. Reducing or disabling these effects can improve performance.
- How to Reduce Visual Effects:
- On Windows: Go to System > Advanced system settings > Performance Settings, and choose “Adjust for best performance.”
- On Mac: Go to System Preferences > Accessibility > Display, and check “Reduce motion” and “Reduce transparency.”
By minimizing visual effects, your computer can allocate more resources to essential tasks, speeding up overall performance.
Scan for Malware and Viruses
Malware and viruses can significantly slow down your computer. Regularly scanning your system for threats can help keep your computer running smoothly.
- Tools for Scanning:
- Use reliable antivirus software such as Norton, McAfee, or Windows Defender.
- Perform regular scans and keep your antivirus software up to date.
Keeping your system free from malware and viruses ensures it operates at peak performance.
Adjust Power Settings
Your computer’s power settings can impact its performance. Switching to a high-performance power plan can boost speed, especially on laptops.
- How to Adjust Power Settings:
- On Windows: Go to Control Panel > Hardware and Sound > Power Options, and select “High performance.”
- On Mac: Go to System Preferences > Energy Saver, and adjust settings for better performance.
Optimizing your power settings can enhance your computer’s speed and responsiveness.
Consider a Solid-State Drive (SSD)
If your computer still uses a traditional hard disk drive (HDD), upgrading to a solid-state drive (SSD) can dramatically improve performance. SSDs are much faster than HDDs and can speed up boot times, file access, and overall system responsiveness.
- How to Upgrade to an SSD:
- Purchase a compatible SSD.
- Clone your existing hard drive to the new SSD using cloning software.
- Install the SSD in your computer following manufacturer instructions.
An SSD upgrade is one of the most effective ways to speed up your computer, providing faster data access and a smoother user experience.
Conclusion
Implementing these tips can significantly speed up your computer, making it more efficient and enjoyable to use. Regular maintenance, hardware upgrades, and optimizing settings are key to keeping your system running at its best. Whether you’re a casual user or a power user, these strategies will help you get the most out of your computer.